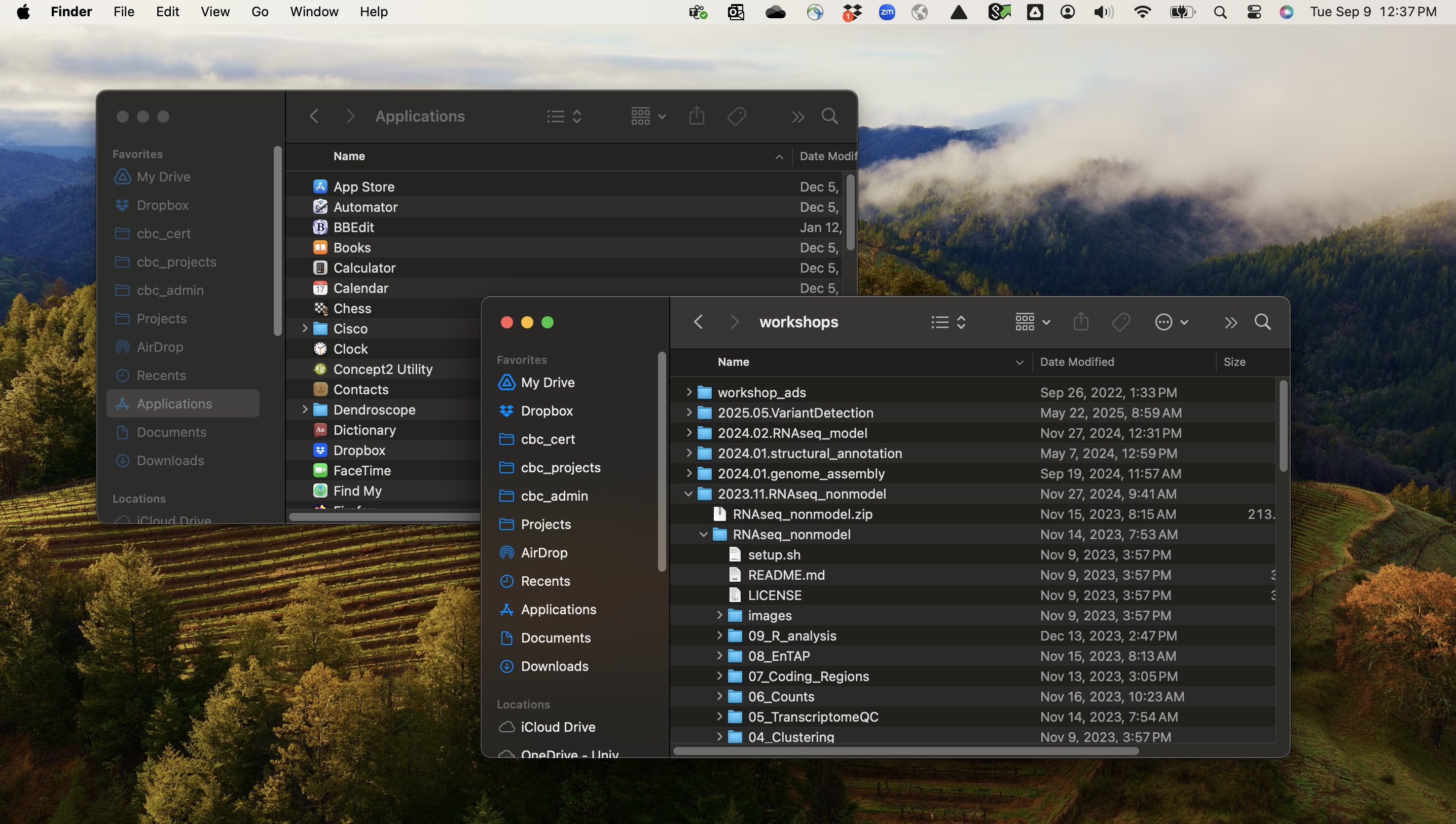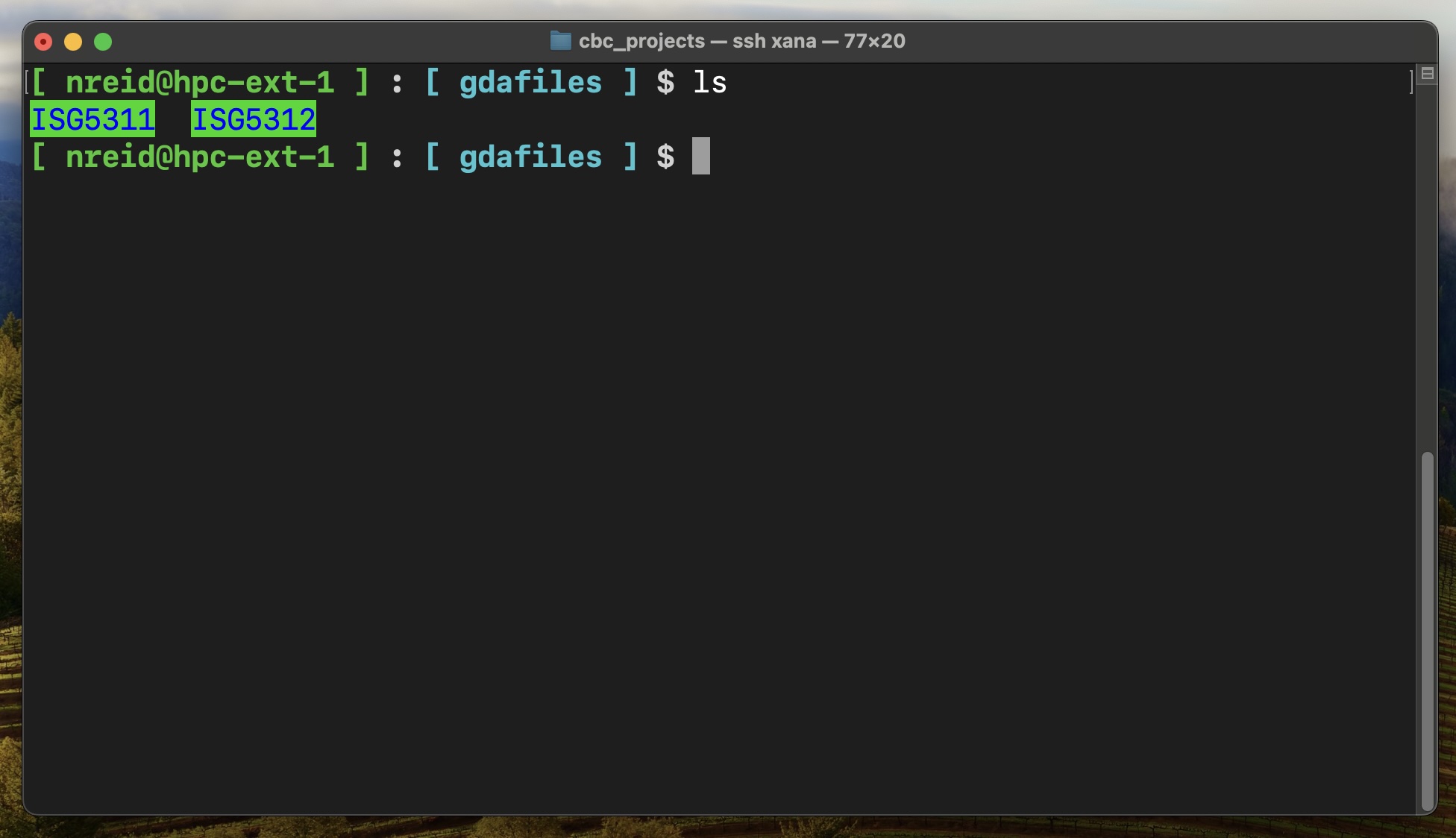2 Getting Started with Linux
| Learning Objectives: |
| Navigate the Linux file system using the BASH shell |
| Manipulate files and directories |
| Modify file ownership and permissions |
| Use multiple strategies to get help and problem solve |
| Ask questions about the status of the system |
2.1 The Linux operating system
As we have mentioned, this course will make heavy use of a high performance computing cluster running a Linux operating system. But what is Linux? Linux is an open-source computer operating system descended from an older operating system called Unix. There are lots of different flavors of Linux, referred to as distributions.
The vast majority of cutting-edge research software is built in Linux environments, and can be relatively easily compiled on most distributions. MacOS is built on a different descendant of Unix, BSD, which differs from Linux. Because of their shared ancestral design features, however, most software developed for use on Linux systems can be compiled and run on MacOS. To run Linux software on a Windows system, a good option is to install Windows Subsystem for Linux, which we asked you to do in the previous chapter if you are using Windows. Xanadu runs on a Linux distribution called CentOS. This is occasionally important to know when compiling software.
Linux distributions can have graphical user interfaces, but for scientific computing purposes, interacting with Linux through a command-line interface (sometimes abbreviated CLI) is nearly universal.
2.2 The shell and the operating system
While Linux is the operating system that runs the computer, command-line interaction with that operating system happens through another layer of software called a shell. A shell is essentially an application, like any other, that takes input from the user, passes it to the operating system to be processed, and then returns any output, warnings or errors. There are several commonly used command-line shells, including Z shell (zsh), TC shell (tcsh) and Bourne-Again shell (bash). These shells share many features in common, but in scientific computing, bash is most commonly used and is what we’ll use here. Newer MacOS computers default to zsh (this can be changed), but zsh is an extension of bash that is mostly compatible with it, so bash scripts should work in zsh.
Try this now: To find out what shell your local computer is running, open a terminal window and type echo $SHELL at the prompt. echo is a command that simply prints whatever input it receives and $SHELL is an environment variable (more about those later). The variable contains a character string, probably /bin/bash or /bin/zsh, depending on your operating system and if you have changed the defaults. If you log in to Xanadu (remember: ssh username@xanadu-submit-ext.cam.uchc.edu) and type the same command, it will say /bin/bash.
Your interactions with the command-line shell will nearly always take the form of <command> <argument1> ... <argumentN> You’ve seen this twice now when you ran ssh and echo. Using the command line, you will issue commands to navigate the file system, to manipulate files, and to execute programs.
2.4 Manipulating files and directories
We have seen some basic ways to navigate the file system. Now we’re going to start looking at how to examine and manipulate files and directories.
2.4.1 Creating directories
We’re going to start with the basics of creating things and moving them around, and worry about the contents of files later.
Try this now: To start, let’s create a series of directories and populate them with (empty) files as a demonstration. Make sure you are logged in to Xanadu and in your home directory (remember hostname and pwd to check if you’re not sure). Enter the following commands at the prompt:
mkdir killifishGenomes
mkdir killifishGenomes/scripts
mkdir killifishGenomes/rawdata
mkdir killifishGenomes/resultsThe command mkdir creates a directory with the name you provide. This will create a directory structure like this:
killifishGenomes/
├── rawdata
├── results
└── scriptsYou can create multiple directories in a single command by providing multiple arguments. Perhaps the most succinct way of creating all these directories at once is with a shell expansion. This is a feature of the bash shell that allows lists or ranges of values to be expanded. Let’s first echo some shell expansions just to see what it looks like. Enter the following on the command line:
echo {a..z}
echo {1..10}
echo {scripts,rawdata,results}
echo killifishGenomes/{scripts,rawdata,results}So, to create all these directories with mkdir you could simply have written:
mkdir -p killifishGenomes/{scripts,rawdata,results}The -p flag means to create any parent directories in the path as needed.
Let’s briefly introduce you to some errors.
Try the following, typed exactly:
mkdir mish/mashYou got an error, right? Which argument above could have solved this for you?
Now try this, typed exactly
mkdir -p mish /mashYou should have gotten another error. The space means mish and /mash are two separate arguments. mkdir created mish with no problem (try ls and you’ll see), but /mash couldn’t be created because regular users don’t have permission to write in the root directory, which, if you remember, is signified by a leading / on any path.
This being the beginning of your journey into bash and Linux, you will encounter many, many errors. We’ll talk more about them later.
2.4.2 Creating files
There are several ways that files can be created. A very simple way is by redirecting output into a new file.
Try this now: Let’s use the directory structure you created above to do this. Assuming you created the directory killifishGenomes in your home, and your home is your current working directory:
echo "This is a test directory" >killifishGenomes/README.mdThis will write the text you echoed to the file README.md. The > symbol redirects output to a file. If the file already exists, it will be overwritten. We’ll talk in more detail about that later.
You can append new lines to that file with >>:
echo "There aren't actually any genomes in here" >>killifishGenomes/README.mdWe’re going to cover more on inspecting files later, but for now, check that your commands were successful by using the command cat, which will write the contents of the file to the terminal:
cat killifishGenomes/README.mdWe can also create empty files using the command touch. I don’t use touch often, except in demonstrations like this. You can create many files using shell expansions:
touch killifishGenomes/scripts/{QC,assembly}.sh
touch killifishGenomes/rawdata/sample{1..5}.fastq.gz
touch killifishGenomes/results/sample{1..5}.fastaNote that above we used a range of numbers in our shell expansion, {1..5}, to create 10 empty files. Shell expansions can also be used with letters, e.g. {a..z}. Check to see that the files are where you expect them to be using ls.
If you’ve been following along so far, you can also try typing tree killifishGenomes. You should see this structure:
killifishGenomes/
├── rawdata
│ ├── sample1.fastq.gz
│ ├── sample2.fastq.gz
│ ├── sample3.fastq.gz
│ ├── sample4.fastq.gz
│ └── sample5.fastq.gz
├── README.md
├── results
│ ├── sample1.fasta
│ ├── sample2.fasta
│ ├── sample3.fasta
│ ├── sample4.fasta
│ └── sample5.fasta
└── scripts
├── assembly.sh
└── QC.sh2.4.3 Moving and copying
You will often need to move or copy files and directories within a system. There are two key commands we use for these tasks: mv for moving, and cp for copying.
Let’s say you’ve written some scripts, but you can see that as your project grows, your scripts directory is going to become crowded and feel disorganized. One solution is to moves scripts into subdirectories. mv takes two arguments: a path to a source file or directory, and a path to a destination directory.
Try this now: From your home directory type:
mkdir -p killifishGenomes/scripts/{assembly,QC}
mv killifishGenomes/scripts/assembly.sh killifishGenomes/scripts/assembly
mv killifishGenomes/scripts/QC.sh killifishGenomes/scripts/QCYou can optionally rename things as you move them. If you wanted to rename the QC directory, you can simply append a new name to the path. Try it now:
mv killifishGenomes/scripts/QC killifishGenomes/scripts/quality_controlIf you’ve followed these steps, your directory structure will now look like this:
killifishGenomes/
├── rawdata
│ ├── sample1.fastq.gz
│ ├── sample2.fastq.gz
│ ├── sample3.fastq.gz
│ ├── sample4.fastq.gz
│ └── sample5.fastq.gz
├── README.md
├── results
│ ├── sample1.fasta
│ ├── sample2.fasta
│ ├── sample3.fasta
│ ├── sample4.fasta
│ └── sample5.fasta
└── scripts
├── assembly
│ └── assembly.sh
└── quality_control
└── QC.sh
5 directories, 13 filesCopying works similarly to moving, but the original copy of the file or directory remains in place. You provide a source file or directory and a destination. You can rename as you copy as well. Let’s move to the scripts directory for this step and try copying some things:
cd killifishGenomes/scripts
cp assembly/assembly.sh assembly/assemblyV2.sh
cp assembly assembly_flyeYou should have seen an error when trying to copy the directory assembly. To copy an entire directory you need to use the flag -r:
cp -r assembly assembly_flyeYour scripts directory should now look like this:
├── assembly
│ ├── assembly.sh
│ └── assemblyV2.sh
├── assembly_flye
│ ├── assembly.sh
│ └── assemblyV2.sh
└── quality_control
└── QC.shIf you copy, move or rename a file, and a file with that name already exists at the destination, the pre-existing file at the destination will be overwritten.
2.4.4 Removing things
Here is where things start to get a bit dangerous. To permanently delete files in a GUI like MacOS or Windows, you usually must take several very explicit, specific actions, and the OS often asks you if you’re certain you want to. This is not the case in CLI Linux.
In Linux we have a simple command, rm, which takes as its main arguments the items to be deleted. It’s a single step, and there are in most cases no warnings issued. The simplest cases are rm myfile.txt to remove a single file, or to remove a directory rm -r mydirectory. rm can accept multiple arguments as rm -r myfile.txt mydirectory, and it can accept the glob (*) as a wildcard.
Let’s try this out now. We’ll move to our home directory, copy our killifishGenomes directory, and then work on removing some things.
cd ~
cp -r killifishGenomes killifishGenomesCopy
rm killifishGenomesCopy/scripts/assembly/assemblyV2.sh
rm -r killifishGenomesCopy/scripts/assembly_flye
rm -r killifishGenomesCopy/results/*fastaAfter removing these files and one directory the structure should look like this:
killifishGenomesCopy/
├── rawdata
│ ├── sample1.fastq.gz
│ ├── sample2.fastq.gz
│ ├── sample3.fastq.gz
│ ├── sample4.fastq.gz
│ └── sample5.fastq.gz
├── README.md
├── results
└── scripts
├── assembly
│ └── assembly.sh
└── quality_control
└── QC.sh
5 directories, 8 filesDon’t execute any code in this box
Because rm can accept multiple arguments and the glob as a wildcard, certain kinds of typos can be very damaging. You may want to remove all the files in a given directory like this:
rm /path/to/garbage/*But if you mistakenly type this:
rm /path/to/garbage/ *rm will refuse to remove directory garbage and give you an error (because you didn’t supply -r) and then go on to remove every single file in your current working directory because it interprets the wildcard as a second independent argument.
If you accidentally type:
rm / path/to/garbage/*then rm may or may not be able to remove the files in path/to/garbage, depending on if the current working directory is contains the path, but the single / means rm will try to delete every file in the root directory. This would be very bad.
Supplying -r amplifies the damage done by these typos.
Everyone who has been working at the command line long enough has a horrible story about making a mistake with rm, so be very cautious when using it.
2.5 Ownership and Permissions
A pervasive feature of Linux, and one that causes many beginners headaches is the permission system. Most common operating systems that manage multiple users (i.e. Windows and MacOS) manage user access to files and directories invisibly, creating walled off areas of the file system for different users.
Things work a bit differently in Linux. Permissions for files and directories are set explicitly on a case by case basis. Earlier we saw a permission string when we did ls -l. When I do this I see
drwxr-xr-x 5 nreid cbc 2.0K Dec 18 14:27 killifishGenomesThe first field in this output (drwxr-xr-x) is the permission string. It is always 10 characters. The first letter, d is the file type. It would be - for regular files and d for directories. The following letters come in groups of three. The groups of three correspond to the permission types for three sets of users: the user owner (u) of the file, the user group (g) the file is assigned to, and every other user on the system (o). The permission types are, in order, “read” (r), “write” (w), “execute” (x). If a given permission is not granted to a given set of users, that character will be - instead of r, w, or x.
Remember that fields 3 and 4 are the user owner of the file, and the user group the file is assigned to.
So the permission string above indicates that killifishGenomes is a directory. The user who owns the directory, nreid, has read/write/execute permission (characters 2-4: rwx). The user group cbc has read and execute permission (characters 5-7: r-x) and the rest of the users on the system also have read and execute permission (characters 8-10: r-x).
A few notes about this:
- This is a directory, so execute permission may seem somewhat nonsensical. You can execute a program (or a script), but not a directory. In this case it allows you access to see the list of files in the directory and their metadata. If you don’t have execute permission, you can’t do anything inside the directory.
- This directory is inside my home directory, where I am the only user with any permissions at all, therefore, per point one above, even though other users nominally have read and execute access, they effectively do not.
2.5.1 Changing permissions
We use chmod to change permissions. There are two ways to change permissions. We’re going to learn the easy, more verbose one. To give yourself (u), a user group (g) or all other users (o) read, write, or execute access to a file or directory, you can specify one or more of these sets as a string, and then add +, or remove - one or more permission types as a string. For example, to give everyone full access, you can do chmod ugo+rwx filename. To take away write access from everyone (locking up raw data like this is always a good idea so nobody accidentally deletes it) chmod ugo-w filename. To apply a permission string recursively to all files and subdirectories in a directory, you can simply add -R as in chmod -R ugo+rx mydirectory.
Try this now: Take away all permissions for the group and the rest of the system users on the directory killifishGenomes and all its subdirectories.
chmod -R go-rwx killifishGenomesIf you do ls -l you should see:
drwx------ 5 nreid cbc 2.5K Apr 4 16:51 killifishGenomesAnd for ls -l killifishGenomes/*:
-rw------- 1 nreid cbc 67 Dec 18 14:27 killifishGenomes/README.md
-rw------- 1 nreid wegrzynlab 5 Apr 4 16:51 killifishGenomes/test.txt
killifishGenomes/rawdata:
total 20
-rw------- 1 nreid cbc 0 Dec 18 14:27 sample1.fastq.gz
-rw------- 1 nreid cbc 0 Dec 18 14:27 sample2.fastq.gz
-rw------- 1 nreid cbc 0 Dec 18 14:27 sample3.fastq.gz
-rw------- 1 nreid cbc 0 Dec 18 14:27 sample4.fastq.gz
-rw------- 1 nreid cbc 0 Dec 18 14:27 sample5.fastq.gz
killifishGenomes/results:
total 20
-rw------- 1 nreid cbc 0 Dec 18 14:27 sample1.fasta
-rw------- 1 nreid cbc 0 Dec 18 14:27 sample2.fasta
-rw------- 1 nreid cbc 0 Dec 18 14:27 sample3.fasta
-rw------- 1 nreid cbc 0 Dec 18 14:27 sample4.fasta
-rw------- 1 nreid cbc 0 Dec 18 14:27 sample5.fasta
killifishGenomes/scripts:
total 12
drwx------ 2 nreid cbc 1024 Mar 5 11:06 assembly
drwx------ 2 nreid cbc 1024 Mar 5 11:07 assembly_flye
drwx------ 2 nreid cbc 512 Mar 5 10:59 quality_control2.5.2 Changing groups
For any file you own, you can change the group to any user group you are a member of using chgrp. To first see the groups you are a member of type groups username (but use your username). For example, I am a member of reidlab and cbc. I can change this directory (and all its contents recursively) from cbc to reidlab with chgrp -R reidlab killifishGenomes.
2.6 Getting Help
Perhaps you’re getting the impression that working at the command line is going to require mastery of many, many small details. To a degree this is true. Fortunately, there are lots of ways to get help.
2.6.1 Built-in help
The most basic way to get help with a program is to try to get the program itself to print its usage. That is, you can ask the program to write how it should be used, and a brief description of its command line arguments. One or more of the following approaches will usually work:
- Entering the command with no options:
<command> - Entering the command with the flag
-h:<command> -h - Entering the command with the flag
--help:<command> --help
Most programs will likely print the usage with one or more of these approaches.
Another form of built-in help are manual, or man pages. Not every program has a man page, but most programs included as part of a Linux distribution will. To access a man page, enter man <command>. The documentation will display interactively. To exit the man page and return to the shell prompt, type q.
Try these approaches for the commands find and cat. Note: cat with no options will drop you into an interactive session with cat. To kill the process and get back to the prompt, try typing ctrl-. or cmnd-x.
2.6.2 The Internet!
There are tons of resources available on the internet for learning Linux and the bash shell, troubleshooting particular commands, and accomplishing specific common tasks. Good places to look are:
- The bash manual
- Introduction to Linux
- stack overflow - a community where users can ask and answer questions on a variety of topics.
- unix stack exchange
But there are many sites, ranging in quality and focus that can help you figure out answers to questions. Even advanced users regularly consult pages like this and search google for help.
2.6.3 AI/large language models
Since 2022, the emergence of large language models like chatGPT has been transforming how we do work in bioinformatics. These models allow users to ask questions and receive answers in natural language, and they are remarkably adept at producing and interpreting code, at least for relatively straightforward tasks. They can dramatically increase the speed at which experienced users can produce code, and help elevate the abilities of new users.
For a simple example of how you can get help, visit chat.openai.com and try this question: “In bash, how can I use the find command to find all files created since 2022?”
We (hesitantly) encourage the use of LLMs as an aid for writing code and navigating the command-line in this program. They can help you focus in on something you don’t understand, or point you toward ideas or resources that can help you learn, but which you weren’t finding through a traditional search engine. We caution students, however that they frequently suggest inefficient or incorrect things. When using code from LLMs, students should:
- understand what the code is doing.
- verify that it is correct by checking documentation.
- validate it through testing.
Also, be aware that sometimes an LLM will produce a result that is technically correct, but problematic for other reasons. For example (as of 2024), if you ask ChatGPT for code to calculate the variance from a sample, it will give you code for a standard statistics textbook equation for estimating variance. This method is subject to numerical instability, however, and will yield inaccurate estimates under some circumstances. If you know enough to ask ChatGPT about the numerical stability issue, it will immediately suggest fixes, but we don’t always know what we don’t know.
2.7 Asking questions about the system
What is the name of the system you are on now? Try hostname. On a computer cluster like Xanadu this is really important. There are many different nodes. Sometimes a job will fail as a result of a problem with the system rather than some kind of user error. It’s good to know when troubleshooting which one you were using.
Which Linux distribution and kernel version is your system running? Try hostnamectl (or hostinfo on a local MacOS machine).
How much memory is available on this system? Try lsmem or cat /proc/meminfo for a detailed view. You’ll note that as you’re likely on a login node, the memory available will not be impressive (something like 8 gigabyges).
How many and which CPUs are on this system? Try lscpu or cat /proc/cpuinfo. From lscpu, the total number of CPUs (or cores) on the system is the number of sockets times the number of cores per socket. On the login node that will probably be something paltry like 8.
What processes are currently running on the system? Try top. This is a list of running processes. To sort by CPU usage, type shift-p. To sort by memory usage type shift-m. Since you’re most likely on a login node (rather than a heavy duty compute node), hopefully you will not see any processes using a substantial percentage of CPU or memory. Type q to quit. You can also use ps aux.
How long and how intensively has the system been used? Try uptime. Per the man page, uptime will tell you how long the system (the machine you are currently logged into, not an entire cluster) has been running, how many users are currently logged on, and the system load averages for the past 1, 5, and 15 minutes. Note that “Load averages are not normalized for the number of CPUs in a system, so a load average of 1 means a single CPU system is loaded all the time while on a 4 CPU system it means it was idle 75% of the time.”
How full are available storage systems? Try df -h. This should give the total amount of storage on each system and how much is currently used. Xanadu has several network-attached file systems (NFS). Some of them don’t mount and thus won’t be visible to the command unless you visit them first (e.g. cd /seqdata). Hopefully none are too close to full…
How much space is a given directory using? We’ve seen that ls -l can tell us how much disk space a file uses, but it won’t sum everything up for a whole directory. Try du -sh. This will give you an accounting of the space used in your current working directory. To tally up each directory in the current working directory individually, try du -sh * or for a specific directory du -sh killifishGenomes.
Which other users are logged in to this system?: Try who. Xanadu has many login and compute nodes. This list is only users who are currently logged in (though they may be idle).
Which groups does a user belong to? Try groups <username>. Try your own username
Which users belong to a group? Try getent group <groupname> (try cbc for Computational Biology Core and associated faculty and staff).
2.8 Basic Linux Commands
| Command | Description |
|---|---|
| pwd | print working directory |
| cd | navigate through directories |
| ls | list directories |
| find | search for files |
| echo | print arguments to standard out. |
| mkdir | create directory |
| mv | rename or move files |
| cp | copy files or directories |
| touch | create empty file |
| cat | display file contents or concatenate |
| rm | delete files or directories |
| man | get help |
| less | display paged outputs |
| chmod | change file permissions |
| wget | download files from the internet |
2.9 Exercises
See Blackboard Ultra for this section’s exercises.