1 Getting Connected
| Learning Objectives: |
| Connect to the Xanadu cluster |
| Identify when a terminal window is connected to a remote computer |
1.1 Objective
Our starting exercises, and indeed most of the work for the course, will take place on a remote computer cluster running a Linux operating system (the cluster is named “Xanadu”). So the first thing you’re going to do is connect your local machine to that server. We’ll get into many of the details to help you understand what’s going on later, but to start we’re going to have you follow some directions without a lot of explanation.
You can connect to the server using a computer running Windows, MacOS, or any variety of Linux. We’ll cover how to do it with a machine running Windows or MacOS here, and assume that if you are running Linux as your primary operating system, you are savvy enough that you can piece this together on your own (or ask an instructor for help).
1.2 Getting ready to connect with MacOS
Start by opening the app “Terminal” on your computer. It should already be installed. MacOS is a unix-like operating system (as is Linux) and as such, you can interact with it through the command-line in a terminal without installing any special software (again, more on this later). When you open a terminal, you’ll see a mostly empty window with a prompt. The prompt will be a single symbol, probably a > or a $. Here is an example of a terminal with a customized prompt (giving the username and current working directory):
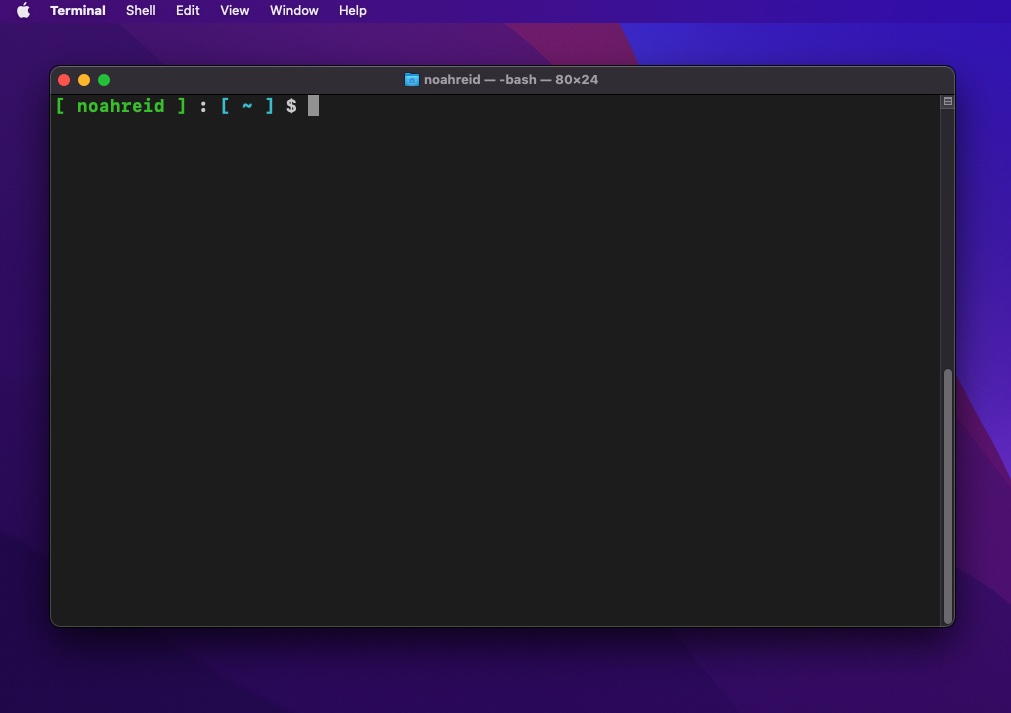
1.3 Getting ready to connect with Windows
Connecting to a Linux-based cluster is a little more complicated on a machine running Windows than one running MacOS. There are a few different ways to do it, but our recommended approach is to use Windows Subsystem for Linux (WSL). WSL essentially allows a Windows machine to run Linux programs, and interact with the Linux operating system through a command-line terminal. Connecting to the cluster this way will mean that most future instruction will be identical, or nearly so, for Mac and Windows users.
WSL first needs to be installed. Instructions for that are here. There are different flavors of Linux: Debian, Ubuntu, CentOS, which Xanadu runs on, and many others. the WSL default, Ubuntu, will be fine.
After you’ve installed WSL, you should open a Ubuntu terminal window. When you open a terminal, you’ll see a mostly empty window with a prompt. The prompt will be a single symbol, probably a > or a $. Above is an example of a terminal with a customized prompt (giving the username and current working directory).
1.4 Connecting
You should now have a terminal window open. We’re going to use SSH (Secure SHell protocol) to connect to Xanadu. You should already have set up your Xanadu account with a username and password (if not, see here). The username is distinct from your netID, and is usually first initial, last name (i.e. the username for John Smith will often be jsmith).
To login type the following command at the prompt:
ssh username@xanadu-submit-ext.cam.uchc.eduYou will be prompted for your password. When you type your password, the cursor will not move, and you won’t see any characters on the screen. This is normal. Just hit enter when you’ve finished typing your password.
If you were successful and made no mistakes your terminal window is now connected to a remote computer (i.e. Xanadu) and you should see a screen like this:
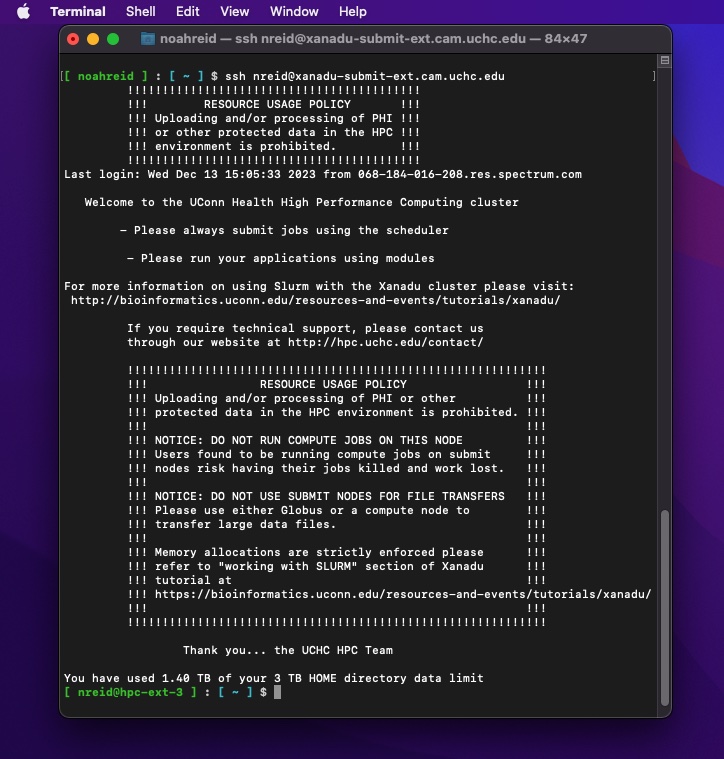
Again, this particular terminal prompt has been customized (we’ll show you how to do that later) so your prompt won’t look the same, but you have now logged in to the Xanadu cluster.
1.4.1 Breaking it down
Because this is our first command issued in the course, I want to break down what we did. When you typed ssh username@xanadu-submit-ext.cam.uchc.edu, you used the fundamental command-line syntax <command> <arguments>. You told your computer to execute the program ssh, which allows you to securely gain command-line access to another computer, and provided the details (“arguments”) username@xanadu-submit-ext.cam.uchc.edu, which are your username, and the server address of the computer you want to connect to.
I want to take a moment to emphasize something that might not be entirely clear yet, but which is very important. When you first opened your terminal window, any commands you wrote there were commands directed to and executed by your computer. After you ran ssh on your computer to connect to Xanadu, your terminal window effectively became a terminal window on the Xanadu cluster. Any subsequent commands you enter at the prompt will be received and executed by Xanadu. It is as if you were actually sitting at a terminal physically connected to one of Xanadu’s nodes. Nothing you do at this terminal will impact your computer in any way, and programs running on Xanadu cannot directly access your local system or any of its files. Conversely, nothing you do outside this terminal window will impact Xanadu.
Unless you are told directly, all the work for the Linux and HPC sections of this course should be conducted on Xanadu, after using ssh to connect.
Now, without a customized prompt, it will not always be obvious what computer a given terminal is connected to. if you’re working in a terminal window and you’re not sure about this, you can always enter the command hostname. If the output is something like hpc-ext-#, hpc-int-#, or xanadu-##, then you’re connected to Xanadu. If it’s anything else you’re not! Try that now. This is especially useful because in some cases you may want to have multiple terminal windows open at a time.
Ok, now that we’re connected, this exercise is nearly over. You can disconnect by typing exit. You should see a message like this:
logout
Connection to xanadu-submit-ext.cam.uchc.edu closed.Type hostname to verify that you are working locally. Now any commands you type in the terminal will be executed by your computer. Alternatively, you can simply close the terminal window, and that will kill your connection to Xanadu.
By now you’ve probably noticed the terms remote and local being used regularly. When we refer to doing something locally, we mean to do it on your personal computer, without connecting it to Xanadu, whereas remote means the opposite.
1.5 Linux Commands in This Section
| Command | Description |
|---|---|
| ssh | initiates connection to a remote machine using secure shell protocol. |
| hostname | prints the name of the current system |